Calendar 2019 Free Download Microsoft Word
Love it or hate it, at 37 years and counting, Microsoft Word is old enough to run for president or have gotten divorced (maybe a couple times). It might even experience unexplainable back pain in the morning.
Word not going anywhere—at least not for a while. And even if you use it every day, there are still probably plenty of super-helpful tips, tricks, and shortcuts you haven't discovered. Here's a quick list of some of the more useful ones.
Note: I'm using Microsoft Word for Office 365 on a Windows 10 PC but I'll list Mac equivalents where available.
Auto-generate some gibberish
If you're the type of person who likes to get something—anything—on the page just so you don't have to stare unblinkingly into all that white space, you may be happy to know that Word puts a couple forms of dummy text close at hand.
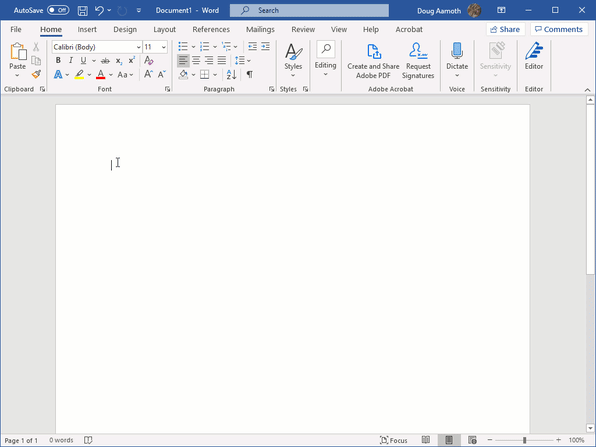
Should you be a fan of the classic Lorem ipsum prose, simply type =lorem(4,3) and hit Enter to get four paragraphs of Lorem ipsum at a length of three sentences each. Replace the digits in the parentheses to get however many paragraphs and sentences you need, respectively.
If you're not a fan of Lorem ipsum, then replace lorem with rand instead—for example: =rand(4,3)—to get what appears to be documentation lifted from Word's help file.
Focus and focus some more
Maybe you just want to get some of Word's distracting cruft out of the way, or maybe you want to nuke said cruft entirely.
If it's the former, hold down the CTRL key and press F1 (Command + Option + R on a Mac) and the ribbon menu up top will collapse, leaving a minimal menu. Use the same key sequence again to get it back.
And for a truly minimal experience, click the Focus icon in the bottom of the window toward the right-hand side. It'll serve up your page, a blinking cursor, and a blank background. Start typing away and to get the menu back, click the three tiny dots up at the very top of the screen or press the Escape key.
Does that word mean what I think it means?
It's easy to get carried away trying to beautify your writing. So if you find yourself using a word but you're not quite sure what it means, right click it and select the Search option about halfway down in the menu to get a definition.
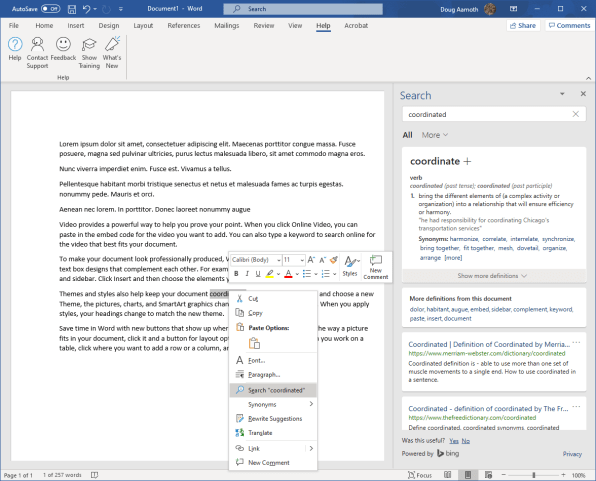
This feature also helps for looking up background info. If you're writing about bald eagles, for instance, select the entire "bald eagles" phrase and use the Search option to learn more about bald eagles without leaving Word.
And if you're looking for a similar but new word altogether, right-click it and select the Synonyms option for alternatives.
Delete entire words
Every bit of efficiency counts, so instead of pressing Backspace a bunch of times to delete a word, just plop your cursor at the end of it and hold down the CTRL key before you press Backspace. That'll delete the entire word.
And just to extend this fun parlor trick in the other direction, holding down CTRL and hitting the Delete key will delete the word to the right of the cursor.
On a Mac, use the Function (fn) key + Delete and the Option key + Delete, respectively.
Move giant chunks of text around with ease
You've written a dynamite paragraph. It's so good, in fact, that you think it should be way further up the page.
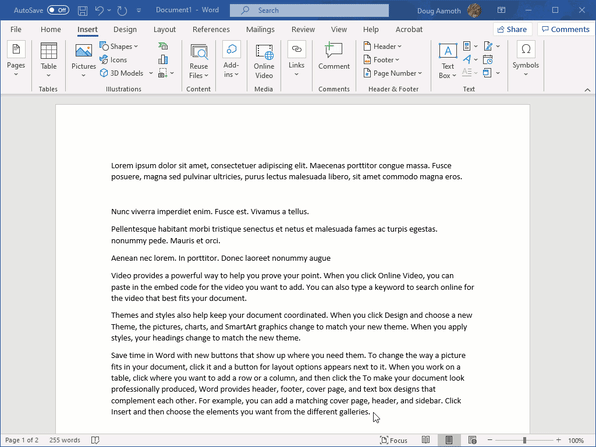
You could keystroke yourself to death by cutting it and pasting it like a barbarian, or you could simply select it, press F2, and then move your cursor to where you want it to live and press Enter. A quick whiff of ozone later, and your paragraph has found its new home.
Where was I?
If you're editing a long document and you've been clicking around between several disparate pages, there's nothing quite as frustrating as losing your place.
Thanks to Microsoft's foresight, you can cycle your way through recent cursor positions and edit locations by holding down Shift and pressing the F5 key. It makes jumping back and forth a lot less tedious.
Add screenshots without leaving Word
As someone who's dealt with a fair amount of software documentation and product screenshots for a living, I'm shocked, embarrassed, and borderline irate about all the time I've wasted manually grabbing screenshots and inserting them into Word.
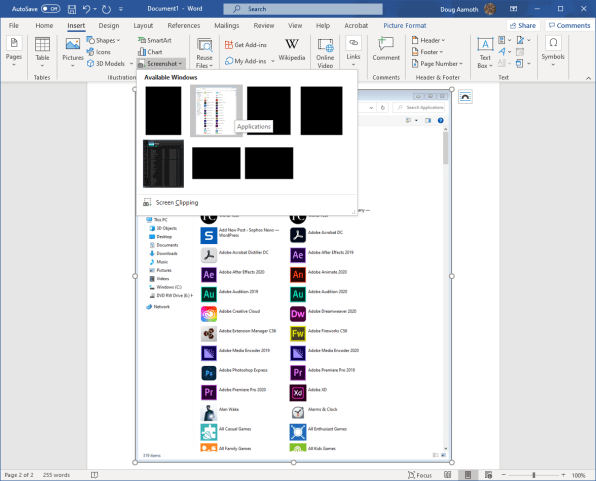
Right from the straightforwardly-named Insert menu sits the equally-straightforwardly-named Screenshot feature which, when clicked, lets you select open windows on your computer—at which point they're elegantly deposited smack-dab into your document as a screenshot. So much time I'll never get back!
Have Word read your document to you
By the time you're done writing, you don't want to read another word. No problem!
Click View up in the menu, select Immersive Reader, then click Read Aloud to have one of Microsoft's robo-voices read your work back to you. You can select alternate voices, finesse the reading speed, and . . . oh, maybe just close your eyes for a few paragraphs.
Source: https://www.fastcompany.com/90586511/best-microsoft-word-productivity-tips-move-delete-screenshots-edit
Posted by: stewartweagele0194093.blogspot.com
Post a Comment for "Calendar 2019 Free Download Microsoft Word"